サイトリソースの管理:ZIP編
サイトリソースの管理画面では、複数のファイルをまとめた ZIP ファイルをアップロードして、それをサーバー上で解凍することができます。jquery-ui など、ZIP 形式で提供されているライブラリを、まとめてサーバにアップロード・登録することができます。
また、サーバ上のディレクトリを指定してそのディレクトリ以下をひとつの ZIP ファイルに固めることができます。
ZIP ファイルのアップロードと解凍
サイトリソース画面から zip ファイルをアップロードしてみましょう。まず、サイトリソースの一覧画面にある「アップロード」ボタンをクリックします。
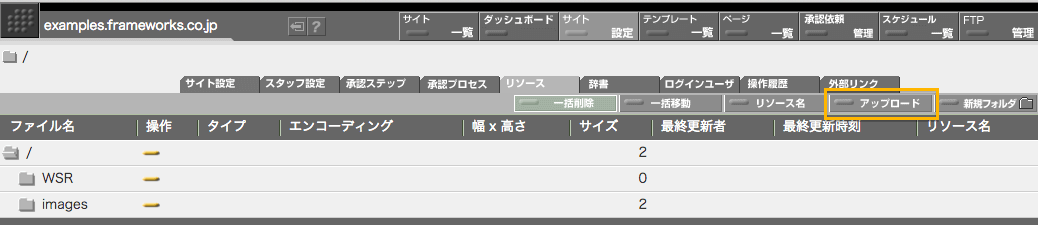
アップロードボタンをクリックするとリソースのアップロード画面が表示されます。パネル中の「ファイルを選択」ボタンをクリックして、ブラウザのファイル選択パネルを表示します。
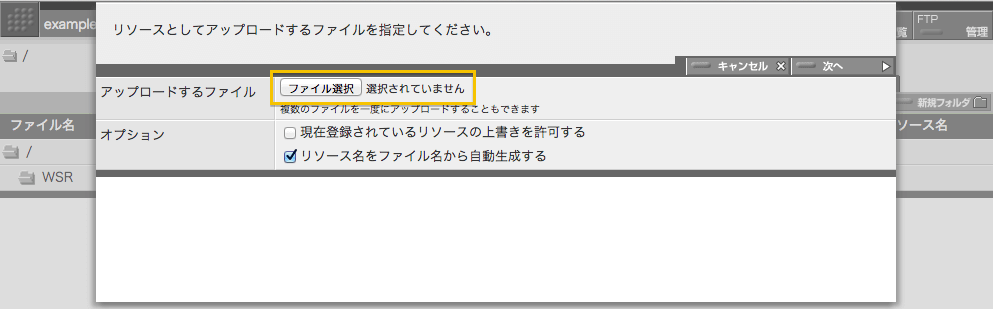
アップロードする ZIP ファイルを指定します。ここでは、おなじみの jquery-ui-1.11.4.zip をアップロードしてみましょう。アップロードするファイルを指定したら「開く」ボタンをクリックします。(このスナップショットは Google Chrome で作成しました)
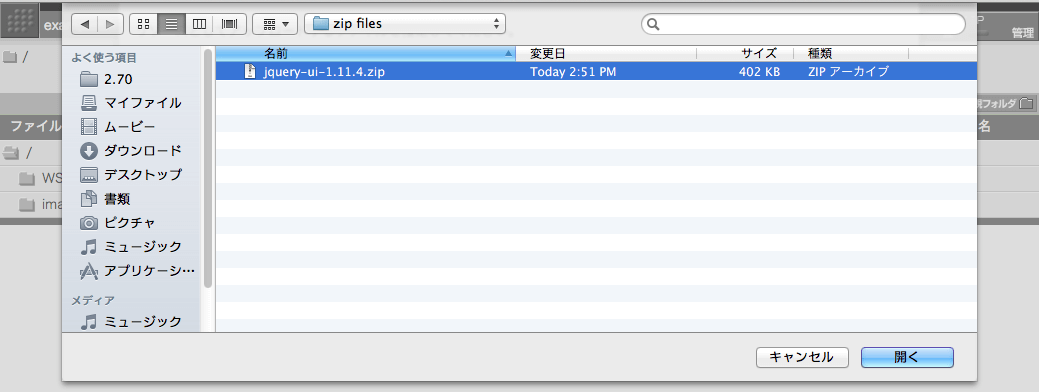
「開く」ボタンをクリックするとリソースアップロードパネルが表示されます。指定した jquery-ui.1.11.4.zip が指定されているのがわかります。アップロード内容に間違いがなければ「次へ」ボタンをクリックしてください。
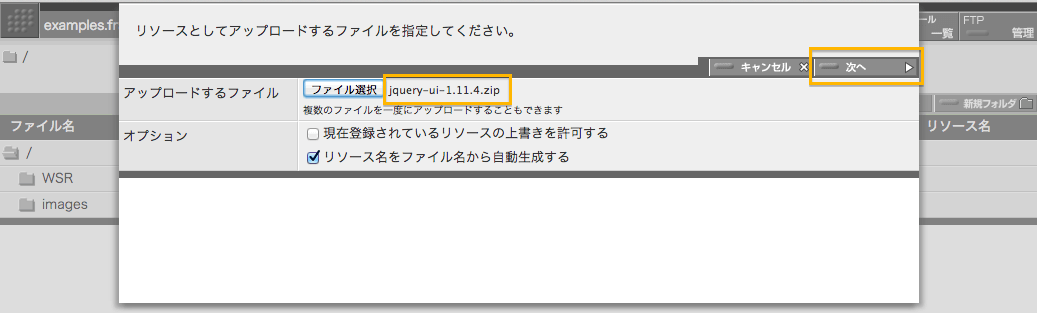
「次へ」ボタンをクリックすると、アップロード内容の確認パネルが表示されます。アップロード内容に間違いがなければ「実行」ボタンをクリックしてください。「実行」ボタンをクリックすると指定したファイルがアップロードされ、リソースとして登録されます。
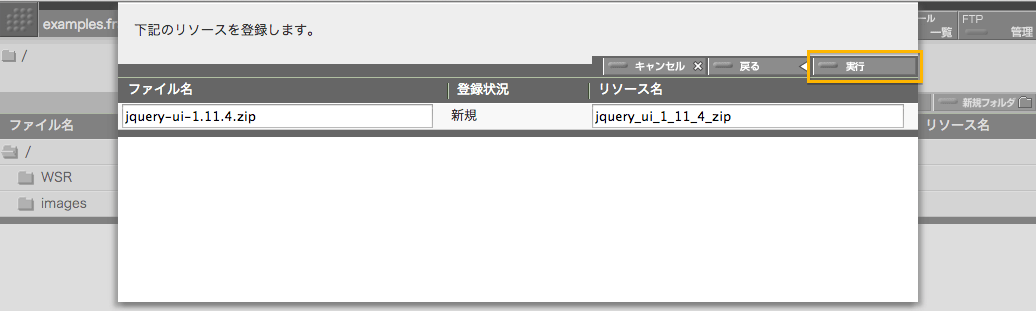
「実行」ボタンをクリックするとリソース一覧画面が表示されます。アップロードしたファイル jquery-ui-1.11.4.zip が登録されているのがわかります。
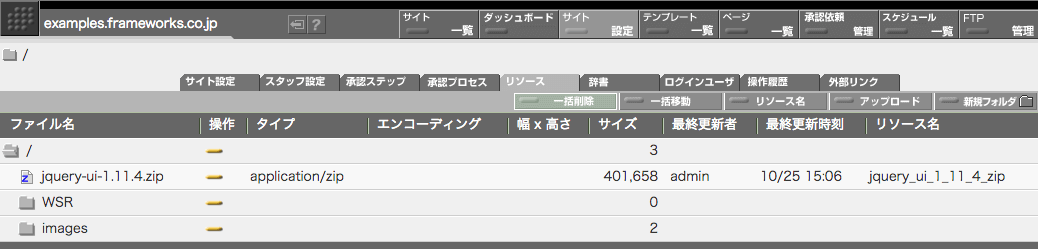
ZIP ファイルの解凍
次は、アップロードした ZIP ファイルをサーバ上で解凍してみましょう。解凍するには ZIP 形式のリソースの「編集ボタン」をクリックしてリソースの編集画面に入ります。
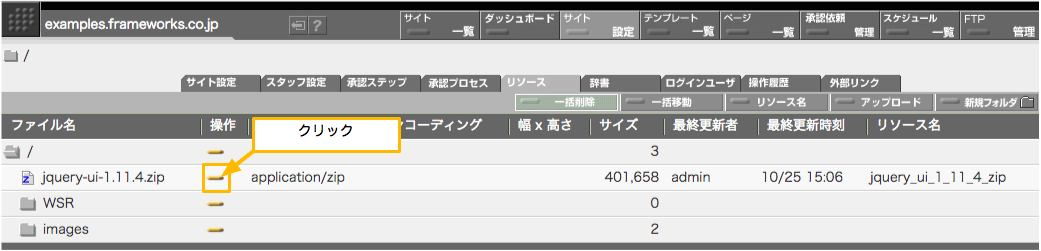
編集ボタンをクリックするとリソース編集画面が表示されます。リソース編集画面にある UnZip ボタンをクリックすると ZIP ファイルを解凍することができます。
- ZIP フィアルのリソース編集画面では ZIP ファイル中に納められているファイルの一覧を見ることができます。この一覧を見ることで解凍前に ZIP ファイルの内容を知ることができます。
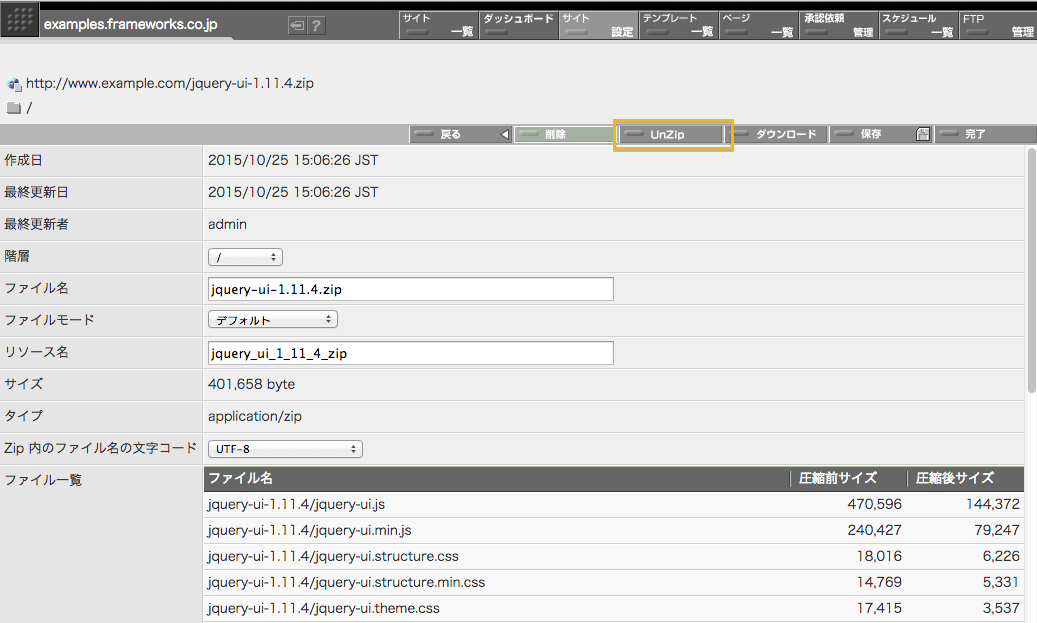
「UnZip」ボタンをクリックすると UnZip パネルが表示されます。
- ZIP ファイルにパスワードが設定されている場合には、パスワード欄にそのパスワードを入力してください。
- 解凍した結果、既に登録されているいずれかのリソースを上書きすることになる場合は「既存のリソースの上書きを許可する」のチェックボックスを ON にしてください。
パネル右上の「UnZip」ボタンをクリックすると解凍が実行されます。
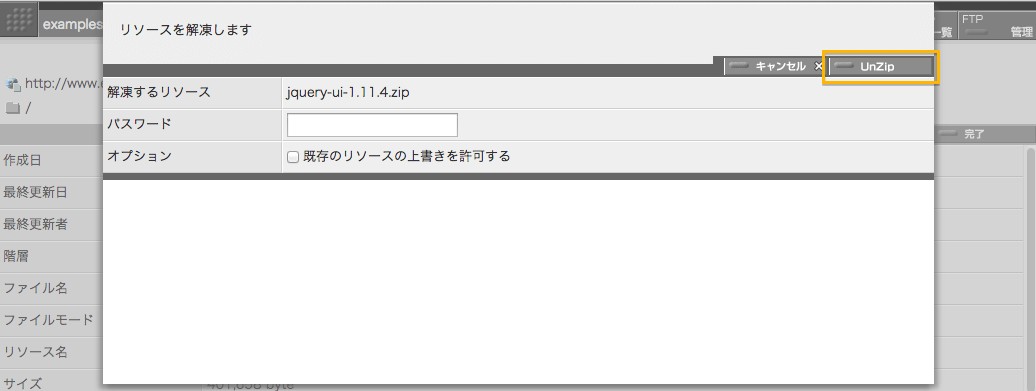
解凍が実行されるとリソース一覧画面が表示されます。ディレクトリが作成され、その下に ZIP の内容が展開されているのがわかります。
- 解凍を実行しても、元の zip ファイル(この場合 jquery-ui-1.11.4.zip)は削除されるわけではありません。解凍後、不要になるのであれば別途削除してください。
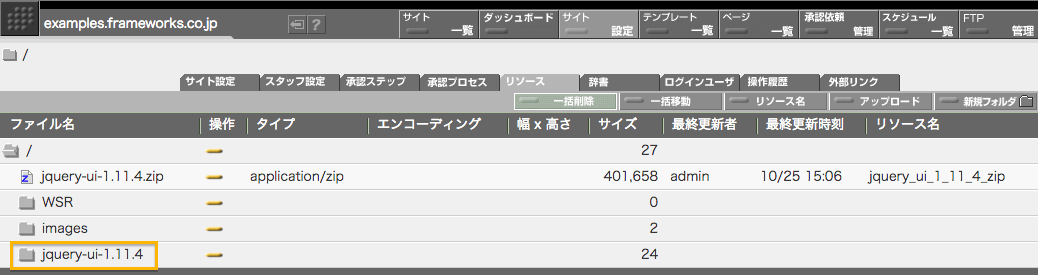
解凍した結果を確認してみましょう。解凍してできたフォルダ jquery-ui-1.11.4 のフォルダアイコンをクリックすると、そのフォルダを開いてフォルダ以下のファイルの一覧を表示することができます。
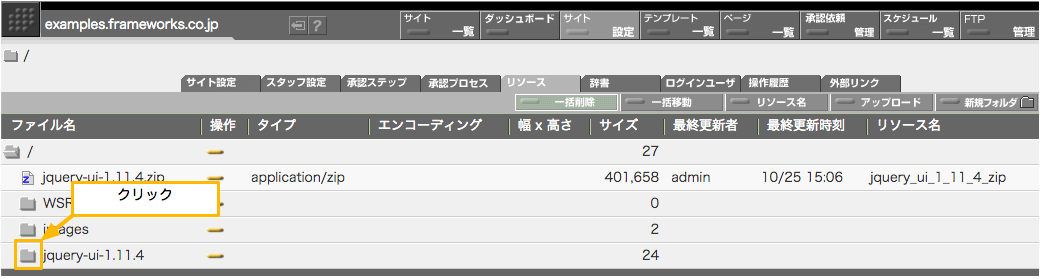
フォルダアイコンをクリックするとフォルダ以下にあるファイルの一覧を見ることができます。CSS や javascript や画像など jquery-ui-1.11.4 を構成するファイル群が展開されているのがわかります。
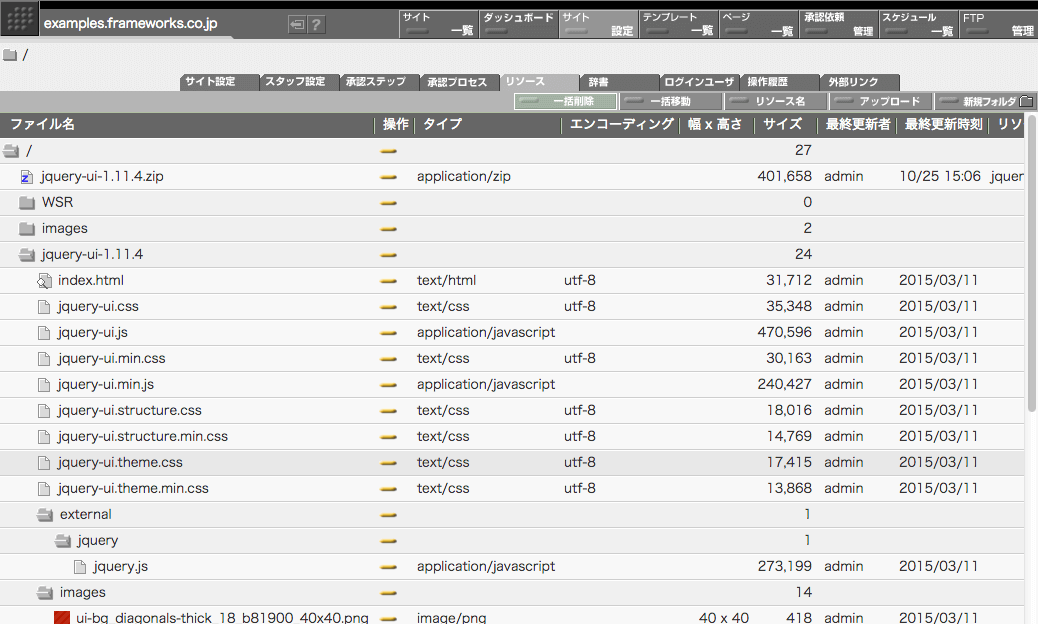
まとめ
いかがでしたでしょうか。サイトリソース管理画面では直接 ZIP ファイルをアップロードしてサーバ側で解凍することができます。サイトの構築時に便利にお使いいただけるのではないかと思います。
- ZIP ファイルをリソースとしてアップロードし、それをサーバ上で解凍することができます。
- パスワードで保護されている ZIP ファイルも解凍することができます。
- 今回はご紹介できませんでしたがフォルダ以下を ZIP ファイルに変換することもできます。