チャネルの設定
次は、チャネルの設定を行なってゆきます。
チャネルとは、WebRelease がコンテンツを配信する時の配信先のことです。WebRelease にはマルチデバイス配信機能があります。例えば、PC 向けとスマートフォン向けに異なるコンテンツを配信したい場合、チャネルをふたつ作成し、一方のチャネルに PC 用のコンテンツを、もう一方のチャネルにはスマートフォン向けのコンテンツを配信するようにします。チャネルは必要なだけ作成し設定して使います。
WebRelease では、コンテンツを配信するときに FTP と呼ばれる処理が実行されます。FTP 処理では、各チャネルごとに、そのチャネルに合わせたコンテンツを生成します。生成されたコンテンツは、そのチャネルを通して公開サーバに配信(アップロード)されます。
チャネルの位置づけ:チャネル数が 1 の場合
FTP エンジンは、コンテンツを生成してチャネル経由して公開サーバに配信します。
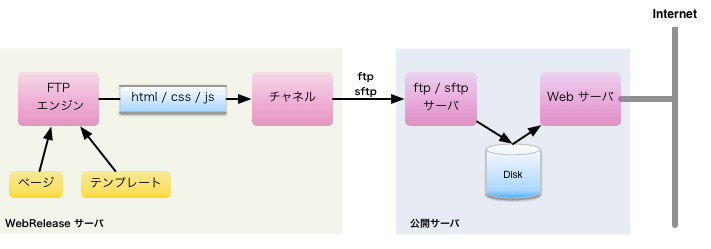
FTP エンジン → チャネル → FTP/SFTPサーバ → HTTPサーバの関係(チャネル数が 1 の場合)
チャネルの位置づけ:チャネル数が 2 の場合
チャネルが複数定義されている場合には、FTP エンジンは、それぞれのチャネル用のコンテンツを別々に生成してチャネル経由で公開サーバに配信します。
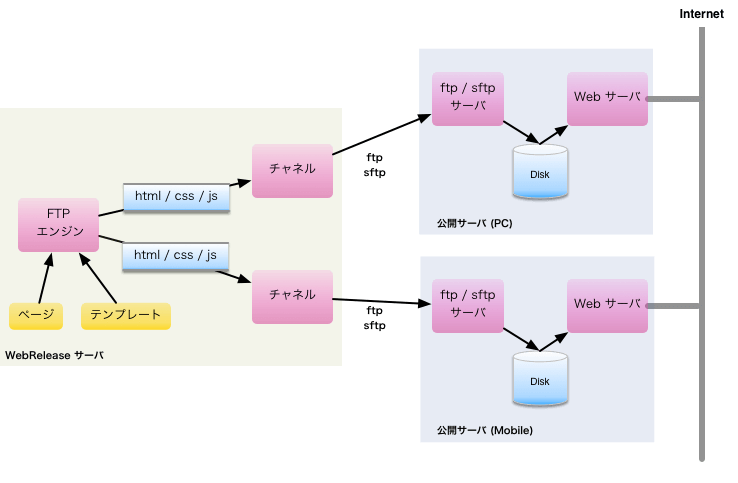
FTP エンジン → チャネル → FTP/SFTPサーバ → HTTPサーバの関係(チャネル数が 2 の場合)
- テンプレートを作成するときに、チャネルごとに異なるコンテンツを生成するように指定できます。
- この例では、公開サーバが 2 台ありますが 1 台の公開サーバの異なるディレクトリにコンテンツを配信することももちろん可能です。
チャネルの設定
ではチャネルの設定を行ないましょう。まず、チャネル一覧画面を表示します。チャネル一覧画面は「FTP管理」画面の「チャネル」タブに表示されています。
チャネル一覧画面を見ると、すでに「main」という名前のチャネルがひとつ作成された状態になっているのがわかるでしょう。このチャネルは、サイトを作成した時点でデフォルトで作成されているチャネルです。まずは、このチャネルの設定を変更して使用してゆきます。
チャネル main の操作欄にある黄色の編集ボタンをクリックしてください。

- チャネルの設定は、マネージャーまたはエディター権限を持っているスタッフだけが実行可能です。
- 最初から話を複雑にしてもいけませんのでここではマルチデバイス配信の話はしばらく置いておくことにします。
- チャネルの設定の中心は ftp/sftp サーバへの接続情報の指定となります。
編集ボタンをクリックするとチャネル設定画面が表示されます。必要な設定を入力してゆきます。
WebRelease はコンテンツの配信に ftp または sftp を使用します。チャネルの設定では、このチャネルを通して配信されるコンテンツの配信先となる ftp/sftp サーバへの接続情報を指定します。
ftp/sftp サーバにアプロードされたコンテンツは Web サーバによって公開されるわけですが、その URL も指定しておきます。
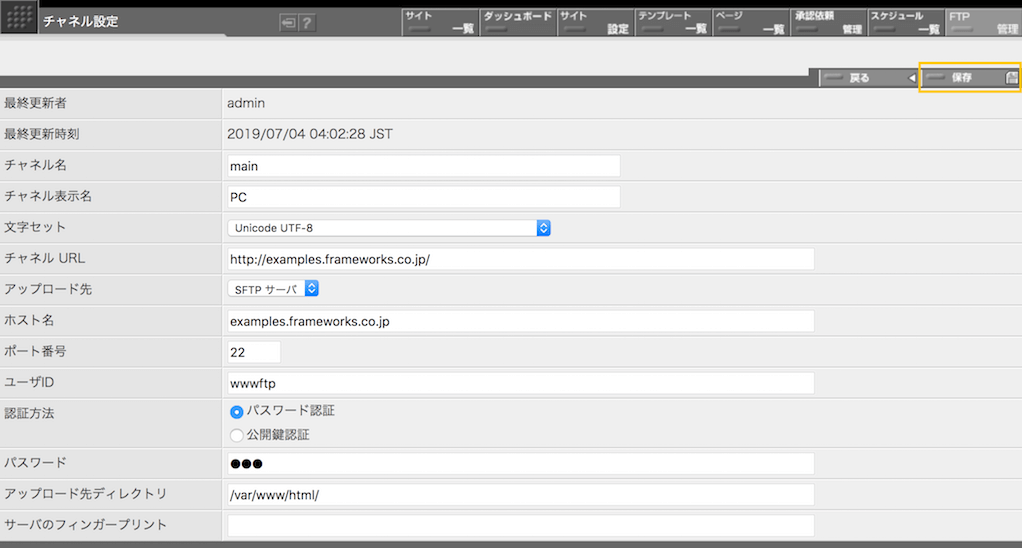
- チャネル名
-
チャネル名は、このチャネルをテンプレート内から参照する時に使用する名前です。チャネル名には a から z、A から Z、0 から 9 と - (ハイフン) と _ (アンダースコア) のみが使えます。チャネル名は 15 文字以内でなければなりません。チャネル名は変更してもかまいませんが、ここでは main のままにしておくことにします。
- チャネル表示名
-
チャネル表示名は、チャネルの名前が WebRelease の管理画面に表示される時に使用される名前です。ここでは PC という表示名を与えておくことにします。表示名にはどんな名前でも付けることができます。
- 文字セット
-
このチャネルを通して配信されるコンテンツの文字コードを指定します。チャネルごとに異なる文字コードを指定することができます。ここでは UTF-8 にしておくことにします。(最近では UTF-8 以外を指定しなければならないケースはあまりないでしょう)
- チャネルURL
-
このチャネルを通して配信されたコンテンツが公開される URL を入力します。具体的には、このチャネルに指定されている ftp/sftp 接続情報に従って ftp/sftp サーバに接続し「FTP ディレクトリ」欄に指定されているディレクトリにアップロードされた index.html の URL を指定します。ここでは http://examples.frameworks.co.jp/ としておきます。
- プロトコル
-
コンテンツのアップロードに使用するプロトコルを指定します。ftp または sftp のいずれかを選んでください。ここでは sftp を使ってコンテンツをアップロードすることにします。
- ホスト名
-
コンテンツをアップロードする先のホスト名を指定します。sftp サーバのホスト名です。ここでは examples.frameworks.co.jp としておきます。
- ポート番号
-
sftp で接続する場合のポート番号です。普通は変更する必要はありません。サーバ側が ssh/sftp のポート番号を変更している場合にはその番号を指定してください。
- ユーザID
-
sftp サーバにログインするための ID を指定してください。
- 認証方法
-
認証方法には「パスワード」と「公開鍵認証」のいずれかを指定できます。ここでは「パスワード」としておきます。
- パスワード
-
先に指定したユーザIDで sftp サーバログインする時に使用するパスワードを指定しておきます。
- FTP ディレクトリ
-
コンテンツのアップロード先のディレクトリを指定します。
- サーバのフィンガープリント
-
はじめて sftp サーバに接続した時にサーバから送られてくるサーバのフィンガープリントが記録されます。最初は空欄にしておきます。この欄が空欄ではない場合には、sftp 接続時に sftp サーバから送られてくるフィンガープリントがこの欄の値と一致しない場合にはサーバへの接続はエラーとなります。(偽のサーバへの接続を試みている可能性があると判断し、ID やパスワードをサーバに開示しません)
必要な項目を入力したら画面右上の「保存」ボタンをクリックしてください。その後「戻る」ボタンをクリックするとチャネル一覧画面に戻ります。

これでチャネルの設定は終わりです。
まとめ
チャネルの設定項目は少し多いですが、基本的には ftp / sftp サーバへの接続情報の設定がほとんどです。
- WebRelease では、生成されたコンテンツはチャネル経由で公開サーバにアップロードされます。
- チャネルには公開サーバへの接続情報を指定しておく必要があります。
- 公開サーバへのアップロードプロトコルは ftp または sftp のいずれかを選べます。
- sftp を使う場合、認証にはパスワード認証か公開鍵認証かのいずれかを選べます。
- 今回はご説明いたしませんでしたが、マルチデバイス配信を行う場合はチャネルを複数定義します。