ページを公開してみる
簡単ながらもページができました。次はこのページを公開サーバにアップロードして公開してみましょう。
- ページの公開はエディター権限を持つスタッフだけが行えます。
先ほどは yamamoto さんがページを作成しました。引き続き yamamoto さんのアカウントで作業を進めることにしましょう。
ページを公開してみる
ページを公開してみましょう。まず、ページ一覧画面を表示してください。ページ一覧画面に、先ほど作成したページ「はじめてのページ」が表示されています。操作欄にある緑色の公開ボタンをクリックすると、そのページを公開することができます。
- エディター権限を持たないスタッフはページを公開することができません。エディター権限を持たないスタッフに対しては、この緑色の公開ボタンは表示されません。
公開ボタンをクリックする前は「状態」欄には黄色いマーカーが表示されています。これは、このページが「編集中」の状態であることを示しています。
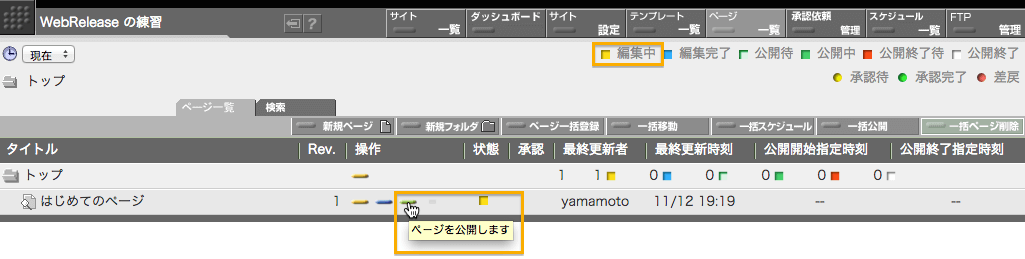
緑色の公開ボタンをクリックすると公開処理が実行されます。画面は下のスナップショットのように変化します。状態欄のマーカーが白緑に変わっています。これは、このページが「公開待」の状態になっていることを示しています。
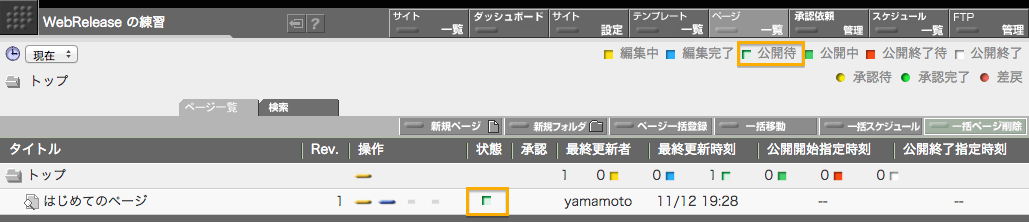
公開ボタンをクリックしてから数秒したところで画面をリロードしてみてください。(ページ一覧タブをクリックしなおしてみてください)画面の表示は下記のスナップショットのように変化しているでしょう。状態欄のマーカが緑色になっています。これは、このページが「公開中」になったことを示しています。
- このサイトは FTP の起動モードが「AUTO」に設定されています。そのため、公開ボタンをクリックすると自動的に FTP 処理が起動され公開処理が行われます。
- FTP の起動モードが MANUAL になっている場合には手動で FTP を起動するまで公開待の状態が続きます。FTP 処理でそのページがアップロードされると公開中の状態になります。
- FTP の起動モードが SCHEDULED になっている場合には、ページの公開開始指定時刻、公開終了指定時刻、FTP 定時実行時刻が訪れると FTP が自動起動されます。ページが公開されたならばページの状態が公開中に変化します。
- FTP 処理が完了するまでの時間はサイトの規模により変わります。ここでは数秒と説明しましたが、もっと時間がかかることもあります。(www.frameworks.co.jp は WebRelease で運用管理されていますが 3 秒ほどで FTP が完了します)
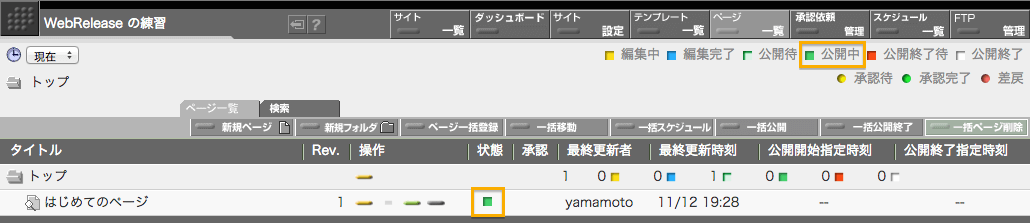
先ほどは、ページ一覧画面の操作欄に表示されている緑色の公開ボタンで公開をおこないましたが、ページ編集画面からも公開の処理を行うことができます。ページ編集画面の右上に表示されている「公開」ボタンをクリックしても、同様にページを公開することができます。ページの作成から公開までの流れの中では、こちらのボタンを使って公開する方が便利かもしれません。
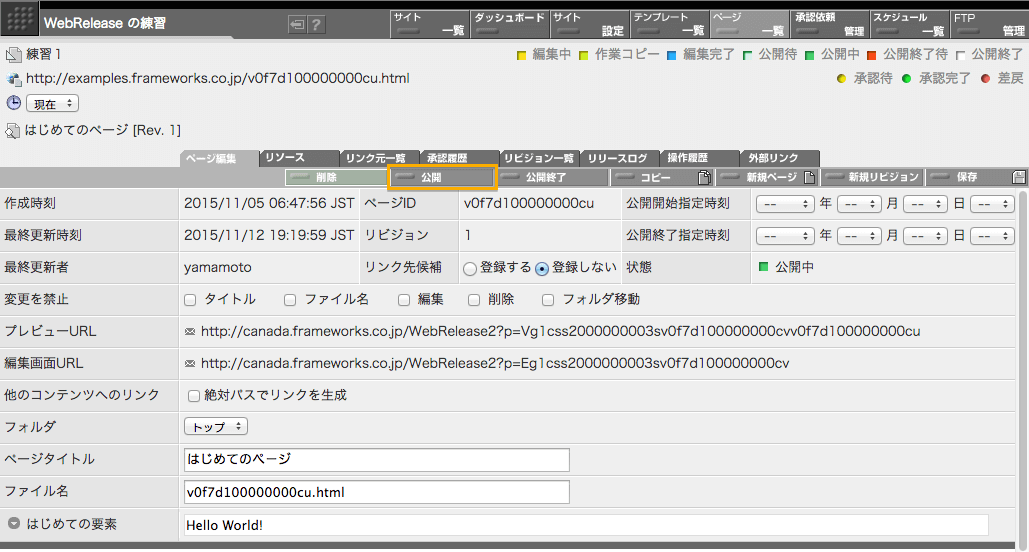
FTP のログを確認する
さきほど、ページ「はじめてのページ」を公開しました。FTP 記録を見てみましょう。FTP 記録は「FTP管理」画面の「FTP記録」タブで見ることができます。画面の表示は下のスナップショットのようになっているでしょう。
ページ「はじめてのページ」がアップロードされたことが記録されているのがわかります。
- FTP 記録は、画面右上の「ダウンロード」ボタンをクリックすると CSV 形式のファイルとしてダウンロードすることができます。
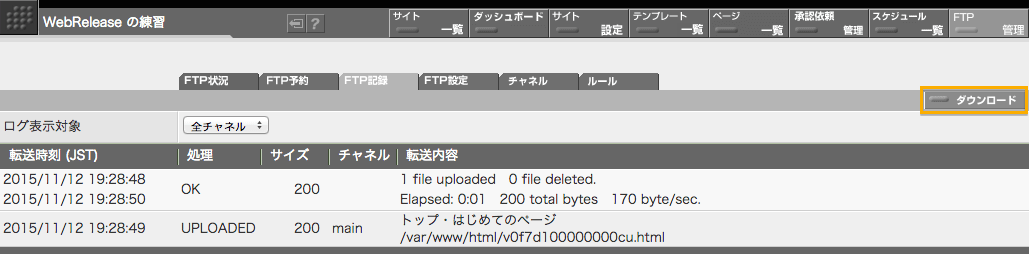
FTP記録の保存期間は FTP 設定画面で指定することができます。デフォルトでは 14 日となっていますが必要に応じて変更することができます。
- 長期の保存はお勧め致しません。サーバのディスクを多く消費することやパフォーマンスに少しばかり影響するため短めの設定がよいでしょう。
- 長期保存する場合には、ダウンロードして別途保管してください。
- 開発中などでは 1 日程度に短く設定しても良いと思います。
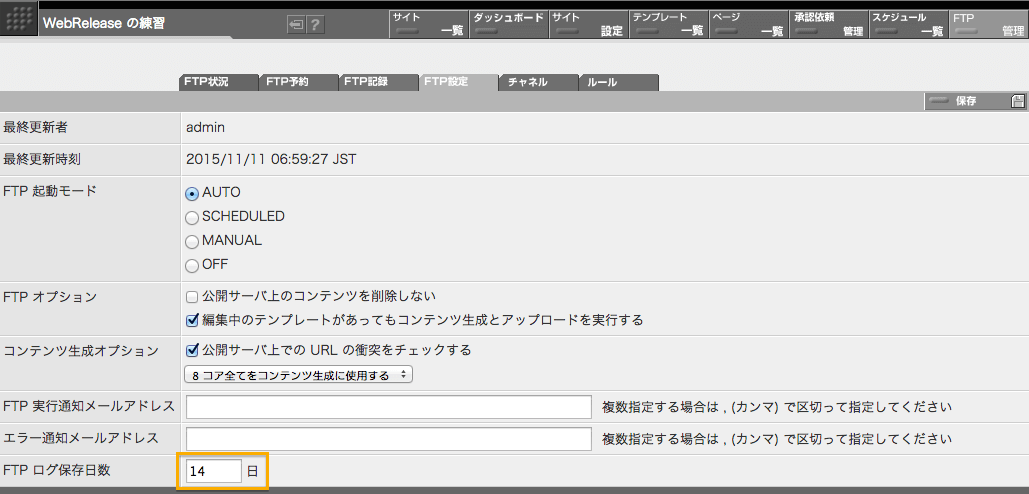
公開されたページをチェックする
さて、ページが公開されたので、公開されたページをブラウザでチェックしてみましょう。正しく公開されているかどうかの確認は重要です。ページ一覧画面で目的のページの「状態」欄に表示されている緑色のマーカーにマウスを乗せると、公開されているページの情報を表示するツールチップが表示されます。また、緑色のマーカーをクリックすると、公開サーバ上のコンテンツにアクセスすることができます。
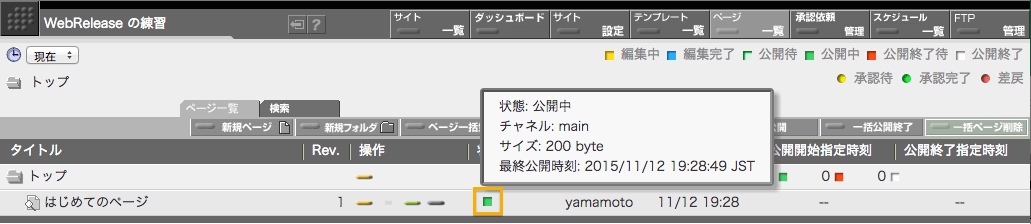
緑色のマーカーをクリックすると、別ウインドウ(別タブ)で公開サーバ上のページが表示されます。今回の場合、ウインドウの表示は下のスナップショットのようになるでしょう。

先ほどは、ページ一覧画面から公開サーバ上のページを表示しましたが、ページ編集画面の中にも同じように公開サーバ上のページへのリンクがあります。ページ編集画面の左上にある、ページの URL が書かれている部分をクリックすると、公開サーバ上のページが別ウインド(別タブ)で表示されます。
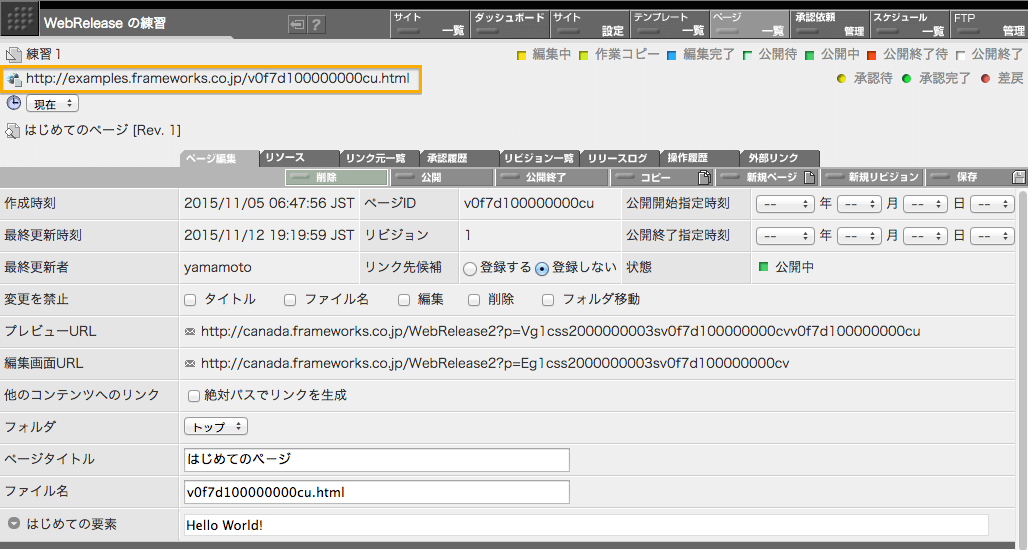
まとめ
作成したページの公開までの手順をご説明しました。特に難しい点はなかったのではないでしょうか。
- ページを公開できるのはエディター権限を持つスタッフのみです。
- FTP 起動モードが AUTO になっている場合で説明しました。モードが MANUAL の場合、また SCHEDULED の場合の動作につきましては、またの機会にご説明しましょう。
- 他のスタッフが作業中のページは公開できません。
- FTP の起動モードが AUTO になっている場合は、公開ボタンのクリックで自動でアップロードが行われます。FTP の起動操作は不要です。